Write and market Hollywood-perfect movie scripts the free way! If you just write scripts, you won’t need the features in this article. However, Indie (independent) producers, folks actually making movies, putting together audio visual shows, or creating documentaries will find these tools of immense value and here we look at visualizing all this good stuff (pun, as ever, intended). Sketching Celtx’s Sketch Tool allows us to easily visualize ideas and shot setups by adding our drawings of them to projects. Sketches can be separate items in the Project Library (or in folders within the library) or added to a project’s Storyboard (more on that in the next section of this article).
Jul 1, 2017 - 2023 by Talking Business. Proudly created with Wix.com. Grey Google+ Icon Grey Twitter Icon. Grey LinkedIn Icon. Grey Facebook Icon. Free screenwriting software storyboard schedule. Celtx kickstarts your production with cloud-based planning tools to create better content faster.
The Sketch Tool comes with pre-loaded icons for people, cameras, and lights, which we can drag and drop into our sketches, making them look more polished. The icons are SVG images ( Scalable Vector Graphics), which allow us to make them as large as we like without losing any quality in the image.
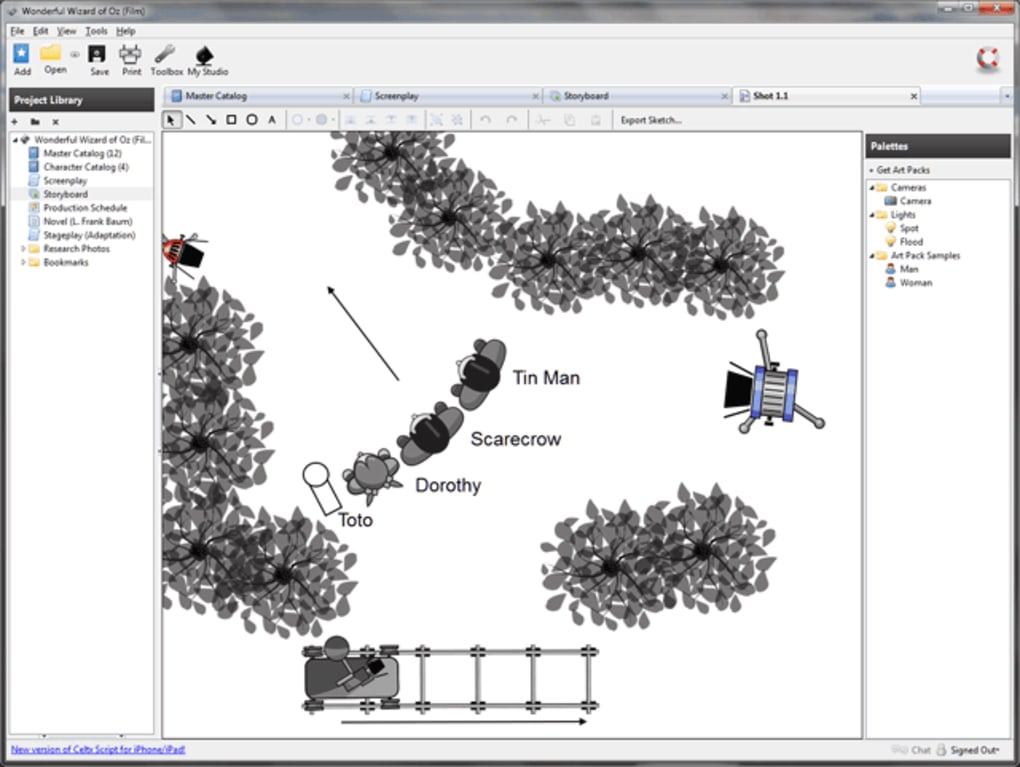
The site makes additional icons available ( Art Packs) at low costs (example: $2.99 for 23 icons). Also provided in the Sketch tool are tools for drawing lines, arrows, shapes, and for adding text labels.
Just to avoid confusion, let me tell you that there is nothing like pens or erasers or other free drawing features. We’ll use various drag-and-drop icons and any of us, artistic talent or not, can turn out very professional-looking storyboards in no time at all. Celtx Projects are containers which hold items such as scripts, index cards, reports, schedules, storyboards, prop lists, and more including sketches. Time for action – starting a new sketch We have two ways of creating a new Sketch, which are as follows: • First, open a project (new or already in progress) and look in the Project Library in the upper-left quadrant of the Celtx screen. Sketch is included by default, as shown in the following screenshot: • The following steps show the second method for creating a new sketch: • Click on File at the very upper-left of the Celtx main window • On the drop-down menu, choose Add Item • Click on Sketch and then click on OK, as shown in the following screenshot: What just happened?
To those interested, this amp is a single ended amp capable of at least 20 watts of output power.power dram from meralco is around 170 watts. 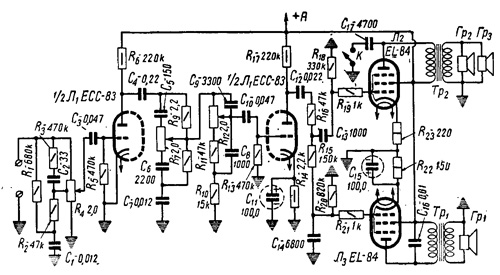
The new Sketch is added to the Project Library window. If one was already there (likely since it is by default), you now have two with the same name. No problem; simply right-click on one of them, choose Rename, and change its name. We can also delete or duplicate a Sketch this way. To open the main Sketch Tool window from anywhere in a Celtx project, double-click on the name of the Sketch in the Project Library. In the case of a new Sketch created through the Add Item dialog box, as shown in the preceding section, it will already be open and ready for use. That is, the main window covering most of the center of the Celtx screen is where we sketch.
Transceiver lampovij aljbatros navesnoj montazh. Double-clicking on Screenplay or any other item in the Project Library window navigates us to that item and away from our Sketch. It is saved automatically. The following screenshot shows how the Sketch Tool looks when opened: Sketch Tool toolbar Along the top of the middle window (the Sketch Tool window), we have a toolbar. In the preceding screenshot, most of these tools are grayed out. They become fully visible when conditions are met for their use.
Let’s take a tour. The following screenshot shows the sketch toolbar in its entirety: Now, let’s explore these tools individually and see what they do.

In addition to the tool bar (shown in the preceding screenshot), I’ll include an image of each individual tool as well: • Select tool: The first tool from the left is for selecting items in the sketch. There’s nothing to select yet, so let’s click on the second tool from the left. The select tool is shown in the following screenshot: • The diagonal line: It is the second tool from the left and it draws a line. Move the cursor (now a cross) to the point where the line begins, hold down the left mouse button, and drag out the line, releasing the mouse button at its ending point. The diagonal line is shown in the following screenshot: • Line tool: Click on the first tool above.
Most Popular Articles
- Amplitube 3 Authorization Code Keygen Software
- Free Download Wilcom Es 2006 Software
- Tamil To Arabic Dictionary Pdf
- Sapphirefoxx Free Animations
- Sheikh Mishary Rashid Alafasy Quran Mp3 Free Download
- Bacaan Surat Yasin Arab Dan Latin Pdf Reader
- English Grammar Today Murat Kurt Pdf Reader
- Emulyator Klyucha Arm Orion Pro 1 12