There’s many ways, but a good place to start is to find the rhythm of the lyrics. Let’s say your song is in 4/4. One line of your lyrics will probably take up between 1–4 bars, depending on how many words you use and how fast the music’s going to be.
How to create a lyric video Step 0: Get to know the Basics. If you already know the basics, you can skip this step. If you have no idea of how Animaker works, watch this 10-minute video to get an idea: Now that you know the basics, you can start making a Lyric video! Step 1: Upload your song The first step is to obviously upload your music file. You can do this by clicking on the “Upload” icon inside the library.
Inside Uploads, choose “Sounds” and click “Upload”: Once uploaded you have to drag and drop your song on to the Audio Timeline: Step 2: Add lyrics The next step is to add the lyrics. This is when you should decide how much of the lyrics should come in each scene.

To add text, just click on the ‘T’ icon inside the library. For regular text just, click ‘Type your text here’: You can drag and place the text wherever you want within the workspace. It is important that you time each scene based on the amount of lyric in that particular scene. Step 3: Add a background You can have two types of background. It can either be plain with some color of your choice or you can upload your own image! To choose a color for your background, first click on the ‘Backgrounds’ icon in the Library.
Inside, click the ‘Color’ tab. From here you can choose your desired color: You can upload images just like you uplaoded your music in the beginning. The recommended image size is 800x450 pixels. Step 4: Customize fonts The next step is to pick the fonts you are going to use for your lyric video. Inside Animaker, you already have access to 50+ fonts. To change the fonts of a scene, just go to text settings and choose the font you want! Apart from this, you can even upload your own custom fonts.
Fear 2 steam crack. This can be done by clicking on the ‘Upload Font’ button inside the drop-down menu: You can upload TTF files here. Make sure you have all rights to use the custom font you upload. To change the color of your font, just click on the small pixel next to the “Font Name”. Step 5: Spice it up with props For many songs, lyric videos become more popular than the original video.
This is thanks to the cool props that spice things up. You can choose properties from the library. It is the bulb icon, second from top. You can even change the styles of some props inside the 'Property settings'! On the whole, you get access to the world’s most extensive animation library. If you can think about it, you can find it inside! Step 6: Use Effects: take things to a whole new level Inside Animaker there are four types of effects you can use.
These are things which will make your video unique and stand out. Enter-Exit Effects: These effects can be used to determine the way in which your text enters and exits a particular scene. There are 20+ such effects you can play with.
Pepper seed riddim. The original dates back from 1994 but while listening to the riddim carefully, you can tell there have been a couple of recuts. It’s a regular 90’s Dancehall riddim, with a touch of Dave Kelly‘s madness. Do not hesitate to check it out. Nevertheless, it is a decent riddim. It features artists such as Buju Banton, Terror Fabulous, Beenie Man, Yellow Man, Spragga Benz, Louie Culture, and many more.
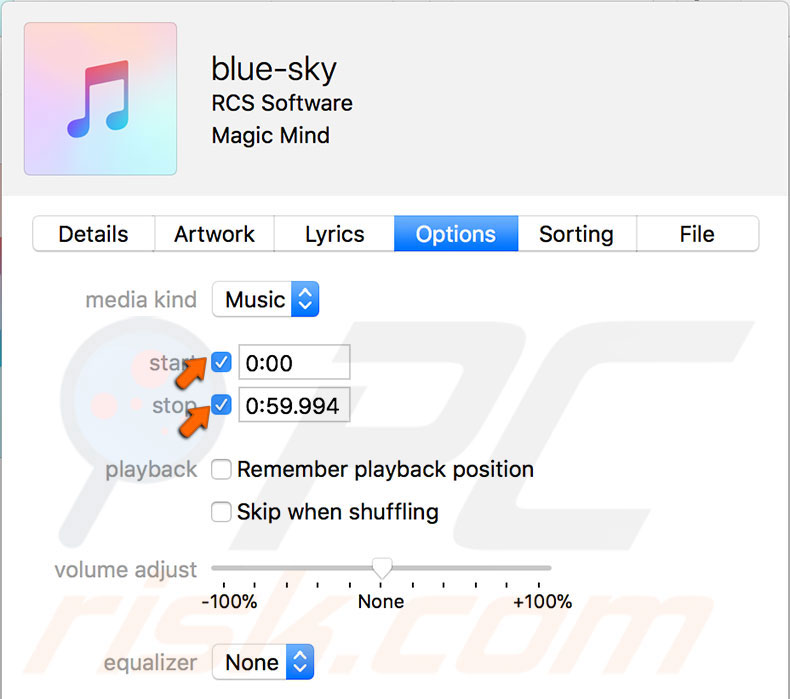
To change the the enter-exit effects, just click on the text box and choose the desired effects that lie above the timeline. Adjust the duration of these effects in the timeline: 2. Transition Effects: These are effects that happen between scenes. You can adjust transition effects either via the library or the scene section. You get a whopping effects to choose from! Key Point: It is always best to use either the Text effect or Transition effect in one scene. Using both together can spoil your video unless you find a creative way to fit it in.
Most Popular Articles
- Vodguk Pra Versh Ramans Bagdanovicha
- Stb Erom Upgrade 20 0c
- Cartilha Caminho Suave Antigua Pdf To Jpg
- Prezentaciya Vidi Sporta Dlya Doshkoljnikov
- Download Ebook Pdf Novel Terjemahan Gratis
- Shutochnij Talon Tehosmotra Na Yubilej
- Roxio Creator Nxt Pro Crack Plus Serial Key
- Qmobile X5 Software Download
- Post Incident Debrief Templates
- Train Simulator 2013 Steam Cracked Torrent
- Reshebnik Dlya Rabochej Tetradi Po Astronomii 11 Klass Galuzo